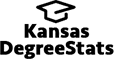Connecting to the Manhattan Tech Wireless Network with Windows
Simple Instructions
Automatically configuring your Windows computer for "ManhattanTech" wireless access is easy. These simple instructions are basic steps. See the Detailed Instructions below for more in-depth steps.
- Select ManhattanTechOnBoarding from the list of wireless networks provided.
- Do not check "Connect Automatically"
- Launch a web browser, such as Chrome, Mozilla Firefox, Safari, or Edge.
- Follow the on-screen instructions.
Your computer will automatically be configured for "ManhattanTech" wireless access. When the configuration is done, you will automatically be switched over to the "ManhattanTech" wireless network.
Detailed Instructions
Follow the instructions below to automatically configure your computer to connect to "ManhattanTech" wireless.
-
Select "ManhattanTechOnBoarding" from the list of wireless networks provided. Do not put a check mark in the box labeled Connect Automatically.
-
Click the Connect button.
-
Once connected you should be redirected to a usage acceptance page. Read and click “Accept”
-
A page will open where you will download a connection profile to put the wireless certificate on your device.
NOTE: If this redirection does not occur you can launch a web browser, such as Chrome, Mozilla Firefox, Safari, or Edge and navigate to “joinwifi.matc.net” to get to the next step. -
Click the button Join Now to download the WiFi_Manhattan_Area_Technical_College_Wrapper.exe file which is needed to secure your access.
-
Once downloaded, refer to the WiFi_Manhattan_Area_Technical_College_Wrapper.exe file in the Downloads folder.
-
A box may appear, click the Run button to run the downloaded WiFi_Manhattan_Area_Technical_College_Wrapper.exe file.
-
The SecureW2 JoinNow MultiOS window will open to We are now launching a separate dialog to continue sign-in through CentralLogin. Click the Next button.
-
Enter your Manhattan Tech Credentials and password into CentralLogin, and then click the Sign In button. SecureW2 will continue through the steps to secure your device: Authenticate, Enrolling Certificate, and Connecting to "ManhattanTech"
-
Once SecureW2 completed the enrollment process and moves you over to "ManhattanTech", the dialog box will end with Joined. Click Done to close out the dialog box. Your computer is now securely configured for wireless access. Password changes will no longer disrupt your wireless access now that it's been configured with SecureW2.